
Установка операционной системы Windows на компьютер через флешку. Как установить Виндовс с флешки.
Давайте посмотрим как с флешки установить Windows на компьютере объясню, как я сам первый раз не с диска, а с флешки запустил установку Виндовса на своем компьютере. Я сам это делал первый раз и после поиска разной информации в интернете смог переустановить на своем компьютере WindowsXP на Windows8 без чьей либо дополнительной помощи. Установить Винду сможет любой главное, чтоб было желание и немного терпения. Если вы сомневаетесь в своих возможностях, то вам лучше обратиться к специалистам или знакомым с опытом. Скажу честно, что найденная в интернете информация немного отличается от той который я использовал для переустановки Windows на своем компьютере особенно настройки BIOS с которого и осуществляется загрузка установочной флешки и поэтому решил написать об этом статью с прикрепленными скриншотами быть может, кому и пригодится.
Для установки или переустановки операционной системе Windows на компьютере нам понадобится флеш карта с записанным образом загружаемого Виндовса, если вы еще не сделали загрузочную флешку то можно это сделать перейдя по этой ссылке это совсем не сложно главное чтоб была карта памяти и установочный образ Windows. Теперь если вы приготовили загрузочную флешку можно приступать к установке Windows, но перед этим сохраните всю ценную информацию и файлы так как мы отформатируем диск на который будет установлен Виндовс.
Для начала мы перезагружаем компьютер и в процессе загрузки видим где нибудь на мониторе типа такую картинку.

В это же время пока дальше не пошла загрузка нажимаем на клавиатуре клавишу Del чтоб зайти в меню Биос и настроить чтоб загрузка компьютера началась с нашей флеш карты с установочным Windows. Откроется окно, где мы выбираем строку Advanced BIOS Features и подтверждаем клавишей Enter.
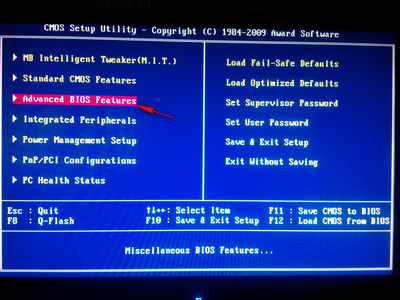
В следующем окне выбираем строку [Fioppy] далее в том же окошке откроется меню для выбора, с какого диска будет запускаться компьютер при включении. Нам же нужно установить Windows с флешки и потому ставим галочку напротив [USB_HDD] и сохраняем настройки BIOS, нажав клавишу F10. После сохранения параметров биос компьютер сделает перезагрузку и начнет загружаться с нашей загрузочной флеш карты.
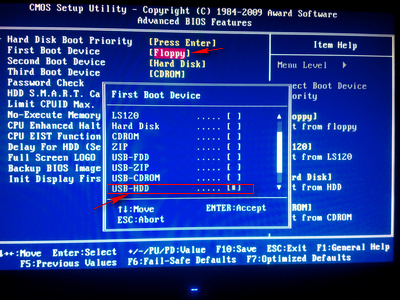
После того что мы сделали выше перечисленные действия начнется установка с нашей загрузочной карты памяти.
1) В самом начале установки нам нужно выбрать язык устанавливаемой операционной системе выбираем тот, который нам нужен у меня уже по умолчанию показывал Русский язык, я оставил как есть и приступил к следующему шагу нажав на кнопку далее .
2) Шаг второй выбираем установить.
3) Принимаем лицензионное соглашение ставим галочку и жмем на кнопку далее.
4) Выбираем тип установки Windows здесь я выбрал с нуля и нажал выборочная строка, данный способ не обновляет имеющую операционную систему а устанавливает с нуля. Мне так больше нравится и глючить точно не должен этот способ мы и рассматриваем в данной статье.
5) Выбираем диск на который мы будем устанавливать Windows с нашей флешки. Желательно выбрать диск и отформатировать чтоб в дальнейшем не путаться где что находится. Форматироваться будет тот диск, который вы выберите для установки Виндовс, но все же самую ценную информацию и файлы сохраните на каком нибудь отдельном носителе на всякий случай.
далее
6) Начинается установка Windows на указанный диск компьютера, сам же установочный процесс мы увидим на экране компьютера. Успешные процессы установки отмечаются зеленой галочкой, не отходите от компьютера до полной установки. Обычно время установки зависит от устанавливаемой версии Windows она может длиться и пол часа или один час.
7) После успешной установки всех пунктов кроме последнего " завершение установки " компьютер сделает перезагрузку. Внимание!!! во время этой перезагрузки вам нужно снова попасть в настройки BIOS иначе процесс установки начнется по новому. Чтоб попасть в Биос мы делаем все то же что и делали в самом начале, то есть возвращаем настройки BIOS в прежнее состояние, чтоб загрузка началась не с флешки а с встроенных дисков компьютера. Настраиваем как было до изменения меняем [USB_HDD] на [Fioppy] и сохраняем все как написано в начале статьи. (Если вы не успели и компьютер перезагрузился полностью, то там можно отменить новую установку и настроить Биос) После этого компьютер перезагрузится и после загрузки процесс завершения установки Windows продолжится. Не извлекайте флешку до полной установки операционной системы.
8) После успешного завершения установки Виндовс с карты памяти выбираем имя и цвет. В дальнейшем их можно изменить в настройках.
9) Настраиваем автообновления и другие параметры можно оставить как есть или изменить. Если Нужно изменить выбираем настройки и меняем, как хотим далее.
10) Выбираем себе имя и пароль в дальнейшем можно изменить.
11) Ваш компьютер делает подготовку к запуску.
Все теперь вы завершили установку Windows на своем компьютере через флешку поздравляю!
Таким способом я переустановил WindowsXP на новую версию Windows8.
- Надеюсь вам помогла данная статья о том как самому установить Виндовс на компьютере через флешку.
- Мы будем рады если вы оставите отзыв, комментарий или дополнение к этой статье и поможете другим своим хорошим советом.
- Если у вас есть полезные советы или статьи, то вы можете разместить их на нашем сайте на отдельной странице, где будет указан автор статьи или же вы можете создать тему на нашем форуме и тем самым принести пользу тем, кто ищет для себя необходимую информацию.
- Спасибо за отзывчивость, помощь и полезные советы!
Сделать загрузочную флешку для установки Windows на компьютер.
Добавить отзывы, полезные советы и дополнения к тексту.
Автор:Влад
06-10-2018
21 час. 17 мин.
Сообщение:
Спасибо за полезную и содержательную статью
Автор:Серёга
13-10-2015
10 час. 31 мин.
Сообщение:
Большое спасибо!!! Очень доходчево и кратко...СПАСИБО!!!
Автор:Dark
27-02-2015
20 час. 26 мин.
Сообщение:
все отлично спасиба
Автор:Влад
25-12-2014
12 час. 50 мин.
Сообщение:
Поправка Floppy
 Смартфоны с самой лучшей камерой 2025. В рейтинге предоставлены телефоны с самой лучшей камерой на сегодняшний день.
Смартфоны с самой лучшей камерой 2025. В рейтинге предоставлены телефоны с самой лучшей камерой на сегодняшний день. Бесплатно телефон по акции. Бесплатные телефоны, смартфоны сенсорные и кнопочные как брендовых производителей Samsung, iPhone так и малоизвестных.
Бесплатно телефон по акции. Бесплатные телефоны, смартфоны сенсорные и кнопочные как брендовых производителей Samsung, iPhone так и малоизвестных.Навигация сайта.
Оставляя отзывы, Вы помогаете
другим сделать правильный выбор.
ВАШЕ МНЕНИЕ ИМЕЕТ ЗНАЧЕНИЕ!!!