
Как на компьютере сделать скриншот. Сохранить снимок с экрана ноутбука на Windows своими средствами.
В этой статье мы посмотрим как сделать скриншот на компьютере с операционной системой Windows без дополнительных программ, то есть используем родные средства Виндовс. В принципе на компьютере и ноутбуке нет разницы как снимать снимок экрана, так как они оба в основном работают на Виндовс и на всех версиях на данный момент нужно использовать те же клавиши на клавиатуре. Есть конечно более удобные программы позволяющие быстро делать скриншоты на ПК без дополнительных заморочек, но здесь мы попробуем сохранить снимок экрана родными средствами Windows хоть это более неудобный вариант. Внимание! есть новый более удобный способ как сделать скриншот на Windows 10, обязательно смотрите дополнение к статье ниже.
И так давайте посмотрим как делается скриншот всего экрана или отдельного открытого окна. Чтоб сохранить скрин целого экрана нужно на клавиатуре компьютера или ноутбука нажать кнопку "Print Screen" (возможно она будет в более укороченном виде типа "PrtSc"). Теперь ваш скриншот уже сделан, но чтоб его увидеть нужно его сохранить в каком ни будь графическом редакторе, например Paint, Microsoft Word, Фотошоп, Неро или на любом другом редакторе какое у вас имеется на компьютере. Запускаем любой фоторедактор и находим в нем "Вставить", вставляем и видим наш скриншот. Далее мы можем редактировать его или же сразу сохраняем его в любом доступном формате. Вы можете использовать для сохранения скриншота родные программы компьютера, такие как Paint или Microsoft Word, их можно найти в программах или в поиске на компьютере. Так же вы можете открыть любую картинку с любой программой установленном на вашем ПК, для этого наведите указатель мыши на любую картинку и нажмите правую кнопку мыши после чего увидите меню где выбираем пункт "Открыть с помощью" и видим доступный список графических редакторов. Например, вы выбрали программу "Paint" и открылась она с картинкой, теперь в левой верхней части фоторедактора находим "Вставить" (возможно, сперва "Правка и потом "Вставить" в зависимости от установленной версии программы) и соответственно нажимаем "Вставить" как показано ниже на прикрепленной картинке.
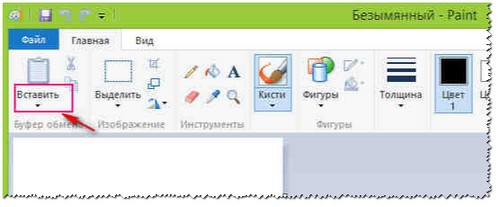
Теперь вместо той картинки видим наш скриншот, далее так же можно отредактировать или сразу сохранить в выбранном формате. Если вы захотите сохранить скриншот с экрана с помощью Microsoft Word, то для начала так же открываем то, что хотим заскринить и нажимаем на клавиатуре кнопку Print Screen (возможно она будет в более укороченном виде типа PrtSc). Далее делаем как мы делали это с программой "Paint", так же ищем сверху с левой стороны "Вставить" и нажимаем по нему и сохраняем. Так же можно использовать любой графический редактор на ноутбуке или компьютере.
Теперь давайте посмотрим как сделать скриншот отдельного открытого окна. Для этого открываем окно которое нужно сохранить и нажимаем две кнопки на клавиатуре, кнопку "Alt" и "Print Screen", далее как и писали выше сохраняем сделанный снимок на любом фото редакторе которое установлено на вашем компьютере или ноутбуке. Таким способом делать скриншот на компьютере не совсем удобен. Есть отличные программы, которые позволяют легко создавать скриншоты и в дальнейшем так же легко их редактировать. Одна из таких программ называется "FastStone Capture", очень удобная программа рекомендую, с ним любой сможет сохранять и редактировать скриншоты, так же можно смотреть фотографии и картинки на компьютере.
Для владельцев ноутбуков и компьютеров на Windows 10 появился более удобный способ для создания скриншота - захват прямоугольника, произвольный захват, скриншот окна и всего экрана. Нужно всего лишь в настройках Виндовс для кнопки "PrintScr" или "PrtSc" включить функцию создания фрагмента экрана. Чтоб включить эту функцию откройте "Параметры" далее "Специальные возможности" далее "Клавиатура" далее включаем пункт "PRINT SCREEN" как показано ниже на прикрепленной картинке. (Для тех кто не знает как попасть в параметры нажмите "Пуск"  , далее открываем "Параметры" нажав на иконку в виде шестеренки
, далее открываем "Параметры" нажав на иконку в виде шестеренки  ).
).
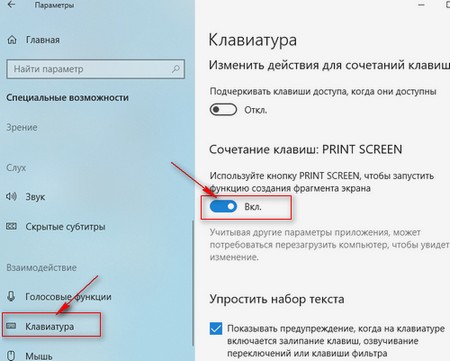
После активации этой функции нажав на клавиатуре кнопку "PrintScr" или "PrtSc" экран немного потемнеет и в верхней части появится меню где мы можем выбрать скрин с экрана - захват прямоугольника, произвольный захват, скриншот окна, и всего экрана.
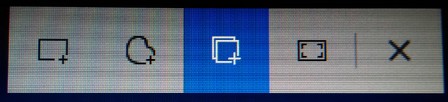
Выбираем тип скрина например захват окна после чего скриншот будет сохранен и вы увидите окно со скриншотом нажав на который мы можем сразу отредактировать, сохранить, отправить или выполнить другое действие. Как видите, теперь сохранять снимок с нужной части экрана стало удобней, чем ранее.
- Надеюсь, информация как делается скриншот на ноутбуке или компьютере без дополнительных программ оказалось полезной.
- Мы будем рады, если вы оставите отзыв или дополнение к статье и поможете другим посетителям сайта полезным советом.
- Спасибо за отзывчивость, взаимную помощь и полезные советы по теме страницы!
Добавить отзыв или поделиться полезным советом по теме статьи.
Автор:Михаил
03-09-2019
21 час. 46 мин.
Сообщение:
Спасибо, полезная статья.
Автор:Татьяна
28-08-2019
18 час. 33 мин.
Сообщение:
Смогла сама сделать скриншот на ноутбуке с Windows 10 вашим способом, я стала опытным пользователем.
Автор:Мирза
24-09-2017
22 час. 57 мин.
Сообщение:
Лучше скачать нормальную программу для скриншота, а это все херня и не удобно.
Автор:РСТ
19-01-2016
16 час. 20 мин.
Сообщение:
Могли, но не сделали.
Автор:Вера
16-12-2015
15 час. 12 мин.
Сообщение:
Неужели на компьютере не могли сделать чтоб скриншот сразу сохранялся в папку. У меня на телефоне и то проще.
 Смартфоны с самой лучшей камерой 2025. В рейтинге предоставлены телефоны с самой лучшей камерой на сегодняшний день.
Смартфоны с самой лучшей камерой 2025. В рейтинге предоставлены телефоны с самой лучшей камерой на сегодняшний день. Бесплатно телефон по акции. Бесплатные телефоны, смартфоны сенсорные и кнопочные как брендовых производителей Samsung, iPhone так и малоизвестных.
Бесплатно телефон по акции. Бесплатные телефоны, смартфоны сенсорные и кнопочные как брендовых производителей Samsung, iPhone так и малоизвестных.Навигация сайта.
Оставляя отзывы, Вы помогаете
другим сделать правильный выбор.
ВАШЕ МНЕНИЕ ИМЕЕТ ЗНАЧЕНИЕ!!!